2022. 8. 1. 17:48ㆍ[개발] 지식/GIS
레이어 등록 절차
아래와 같은 순서로 레이어를 등록 해보려고 한다.
- 작업공간 - workspace [required]
- 저장소 - datastore [required]
- 스타일 - style
- 레이어 - layer [required]
레이어 그룹 - layerGroup
1. 작업공간
레이어를 등록하기 위해서는 일단 작업공간 이란 것을 만들어야 한다. 개발 할 때 workspace를 만드는 것처럼 작업공간을 만들고, 그 안에 관련된 데이터를 모두 업로드 하거나 등록하게 될 것이다.
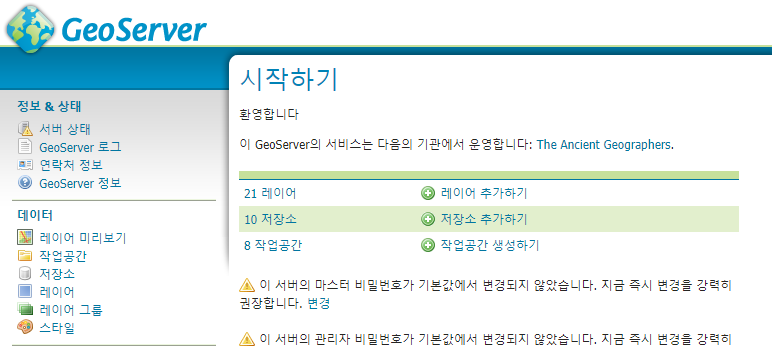
왼쪽 메뉴에서 작업공간을 클릭한다.

현재 존재하는 작업공간 리스트가 나올 것이다. 위에 새로운 작업공간 추가하기 를 클릭한다.
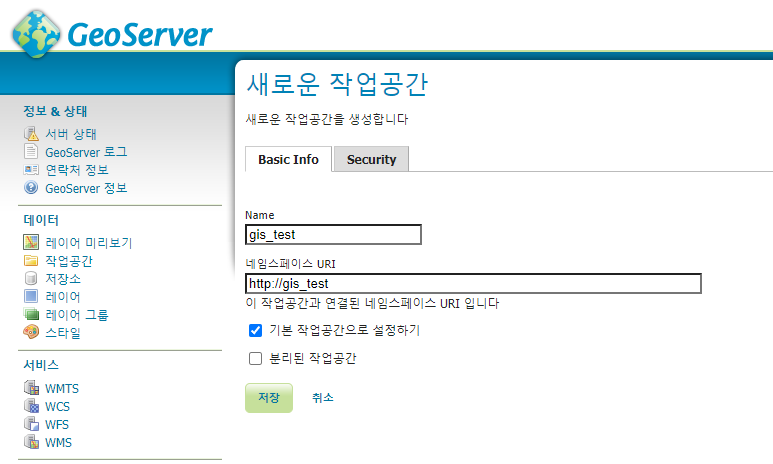
나의 경우 ‘gis_test’ 라는 이름과 URI를 지정했다. ‘기본 작업공간으로 설정하기’ 를 체크하고 저장 버튼을 클릭한다.
- Name, 네임스페이스 URL 입력
- 기본 작업공간으로 설정하기 체크
- 저장
2. 저장소
작업공간을 생성했으면 이제 DB를 연결해야 한다. 이전 과정에서 PostgreSQL을 설치했는데, 해당 DB를 연결할 것이다.
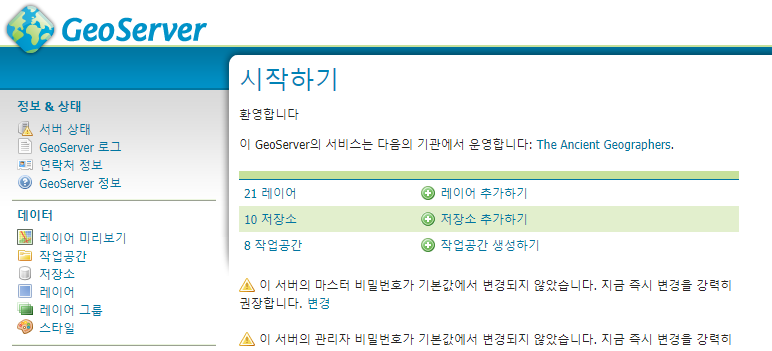
‘저장소’ 메뉴를 클릭한다.
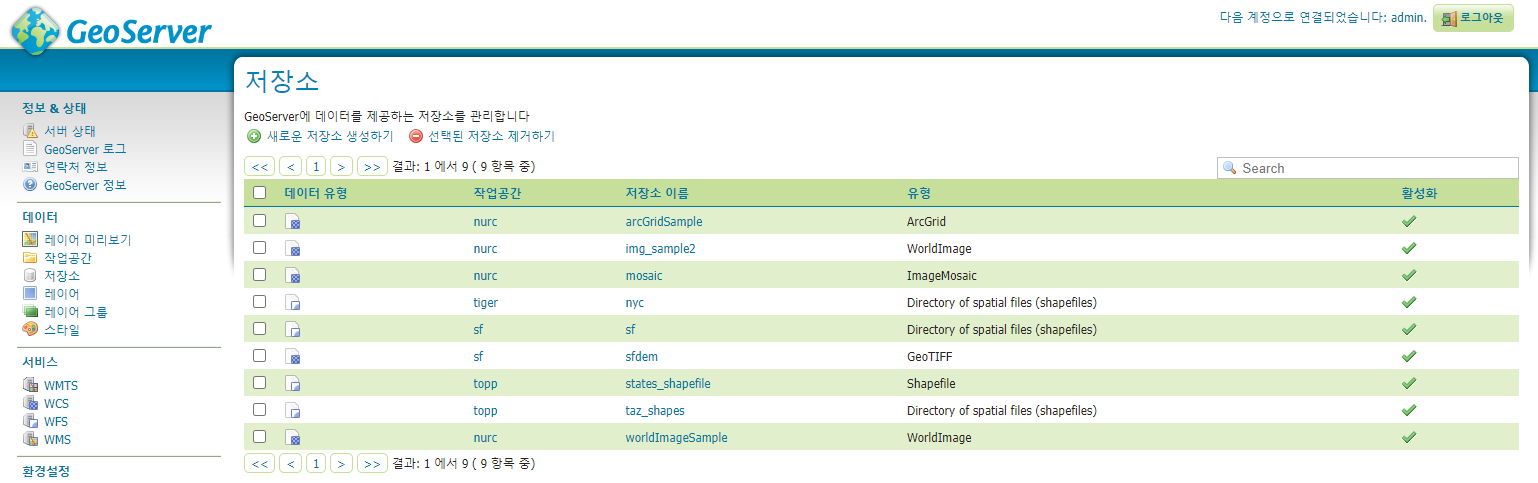
현재 존재하는 저장소 리스트가 출력된다. 새로운 저장소 생성하기 를 클릭한다.
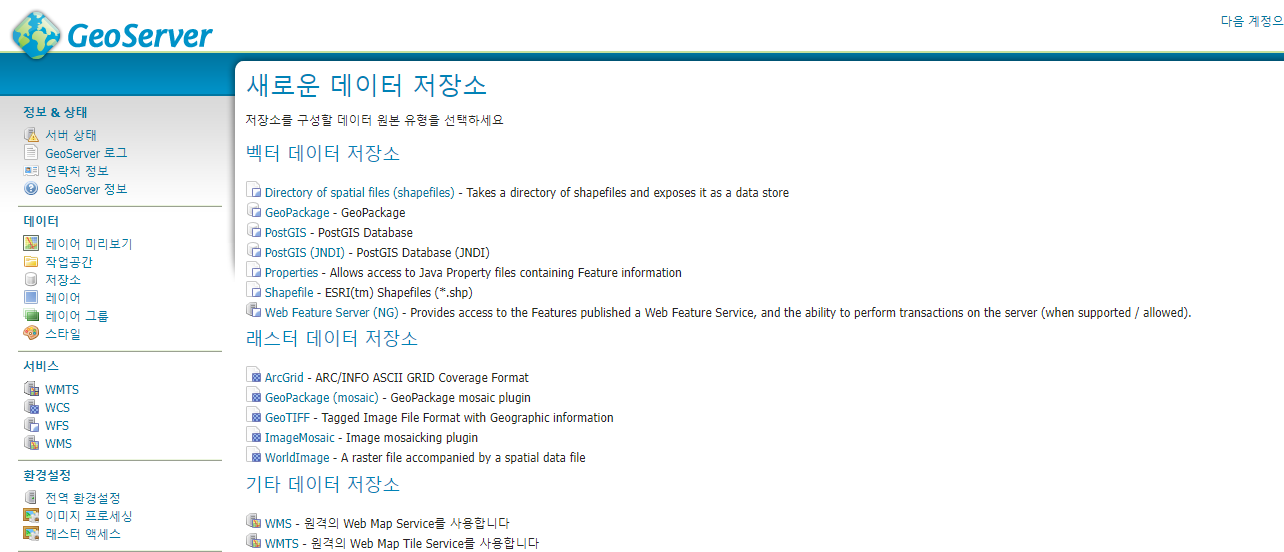
우리는 PostgreSQL에 GIS extension을 설치했으므로, PostGIS 를 클릭한다. 참고로 래스터 이미지나 shape 파일 등 DB가 아닌 파일 형태로도 등록이 가능하다.

아래 항목 등 DB 접속정보를 입력하고 저장 을 클릭한다.
- 작업공간
- 데이터 저장소 이름
- 설명
- host
- port
- database
- schema
- user
- passwd
스타일
레이어 등록전에 스타일을 먼저 등록해야 한다. 레이어 등록 과정에 스타일을 선택하는 항목이 있기 때문이다. 물론 레이어부터 만들어 놓고 스타일을 나중에 지정해도 상관 없다.
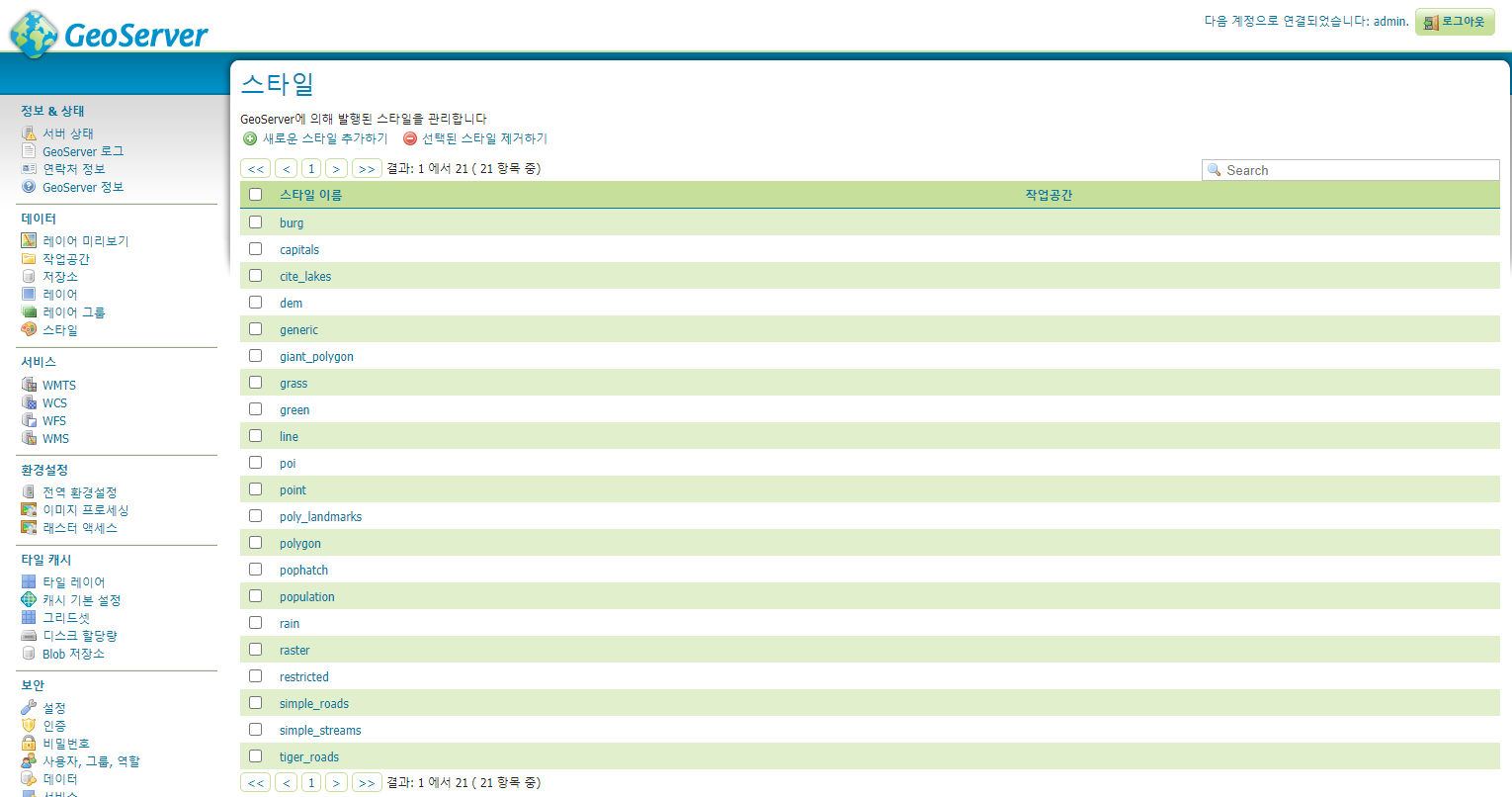
왼쪽에 ‘스타일’ 메뉴를 선택하면 등록된 스타일 리스트가 조회된다. 상단의 새로운 스타일 추가하기 버튼을 클릭한다.

파일선택버튼을 클릭해서 .sld 파일 선택하고, 오른쪽업로드…버튼을 클릭한다.- 하단 에디터에 .sld 파일이 수정 가능한 형태로 업로드 되고, 이름도 파일명으로 자동 세팅된다.
- 작업공간은 위에서 생성한 작업공간을 선택한다.
저장버튼을 클릭한다.
레이어
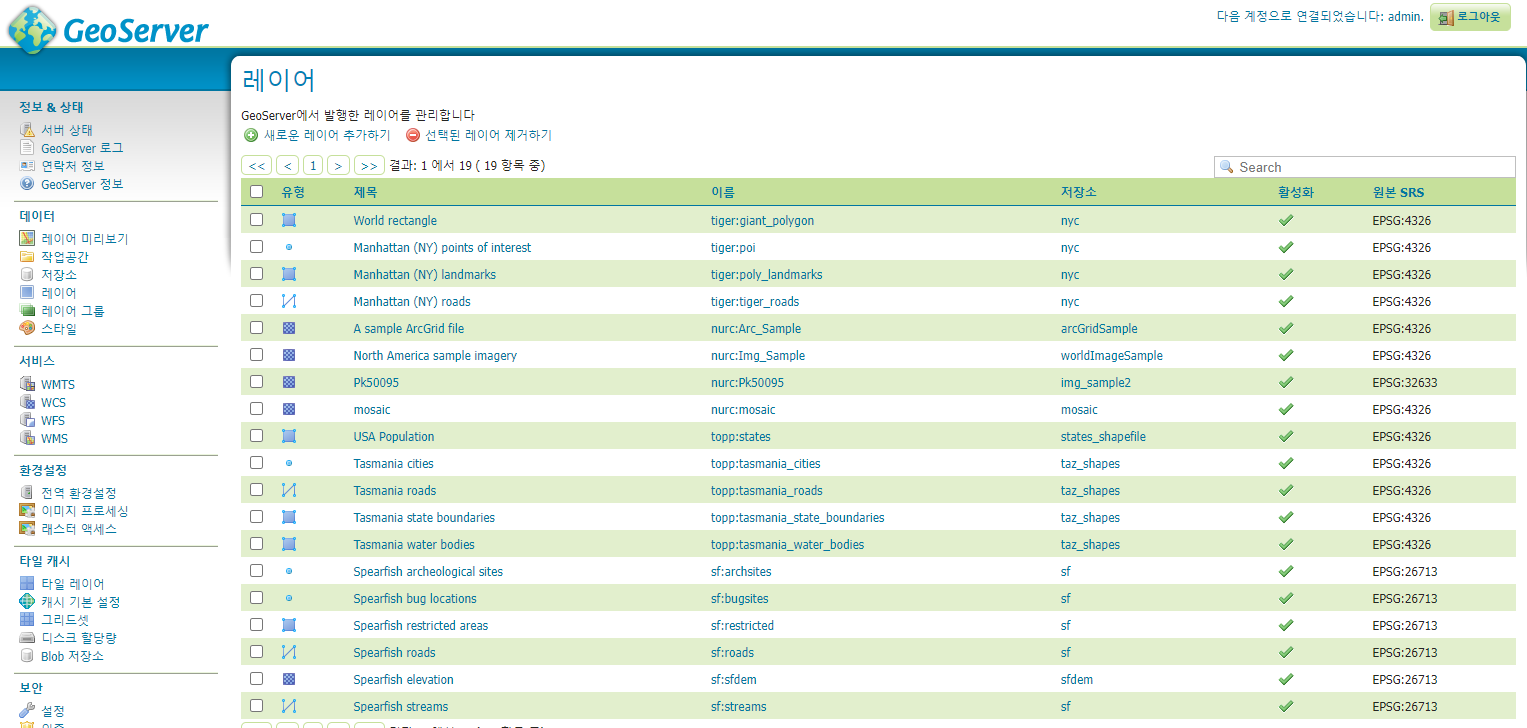
왼쪽 ‘레이어’ 메뉴를 선택하면 등록된 레이어 리스트가 조회된다. 새로운 레이어 추가하기 버튼을 클릭한다.
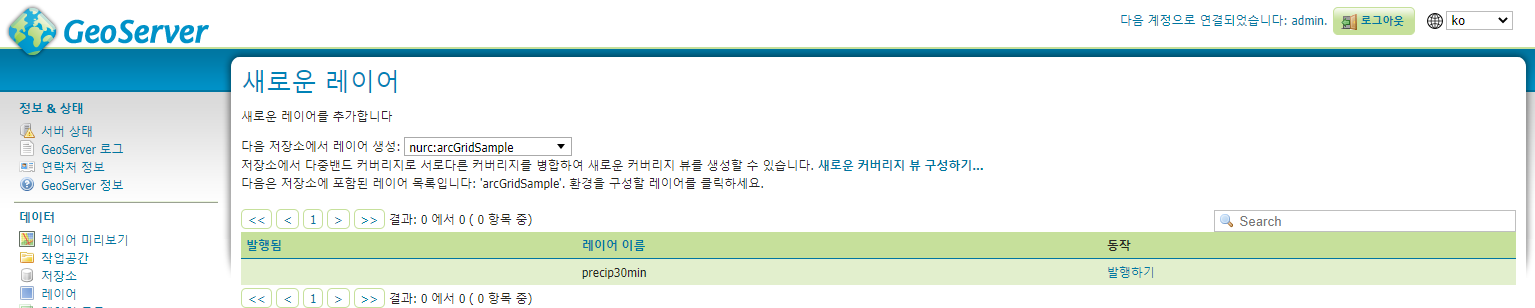
- ‘다음 저장소에서 레이어 생성’ 에 위에서 생성한 저장소를 선택하면, 생성가능한 레이어 리스트가 조회된다. 여기서 나오는 리스트는 DB에 생성된 GIS 테이블을 보여준다고 보면 된다.
- 생성하고 싶은 데이터 오른쪽에
발행하기버튼을 클릭한다.
컴퓨터를 바꿔서 작성하느라 스크린샷의 내용이 본 포스팅 내용과 맞지 않다. 위의 과정대로 따라왔다면 gis_test 저장소를 선택하면 되고, 조회되는 데이터는 이전 포스팅에서 업로드한 행정구역 ‘tl_scco_ctprvn’ 테이블이다.

이름과 제목은 자동으로 세팅된다. 수정해도 되고 그냥 놔두어도 된다.

여기서 중요한 것은 ‘좌표체계’와 ‘레이어 최소경계 영역’ 이다. ‘좌표체계’는 GIS 테이블의 Geometry 컬럼 값에 정의된 좌표를 보고 알아서 세팅해준다. ‘레이어 최소경계 영역’은 좌표체계 에 따라 계산할 수도 있고, 데이터에 따라 계산할 수도 있는데 데이터 기준으로 계산해도 상관없다. 나중에 GWC(Geoserver Web Cache)를 사용할 때는 경계 범위가 중요한데 지금은 굳이 생각하지 않는다.
데이터로부터 계산하기를 눌러서 레이어의 최소경계를 찾는다.원본 영역으로부터 계산하기를 눌러서 최소경계의 위/경도 영역을 찾는다.
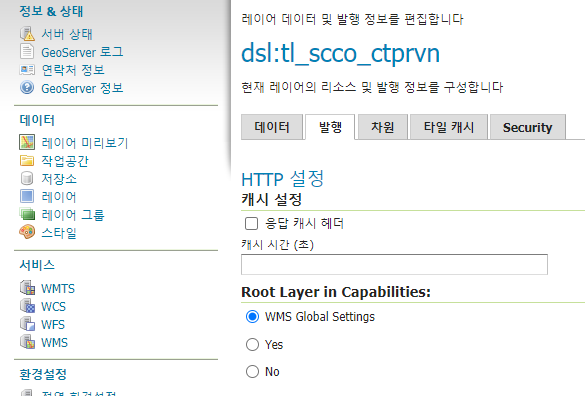
- ‘발행’ 탭으로 이동한다.
- 캐시 설정은 브라우저 캐시를 의미한다. 지정해도 상관 없으나 이번 포스팅에서는 다루지 않는다. 만약 지정한다면 캐시 시간도 입력해서 캐시 만료 시간을 지정해야 한다.
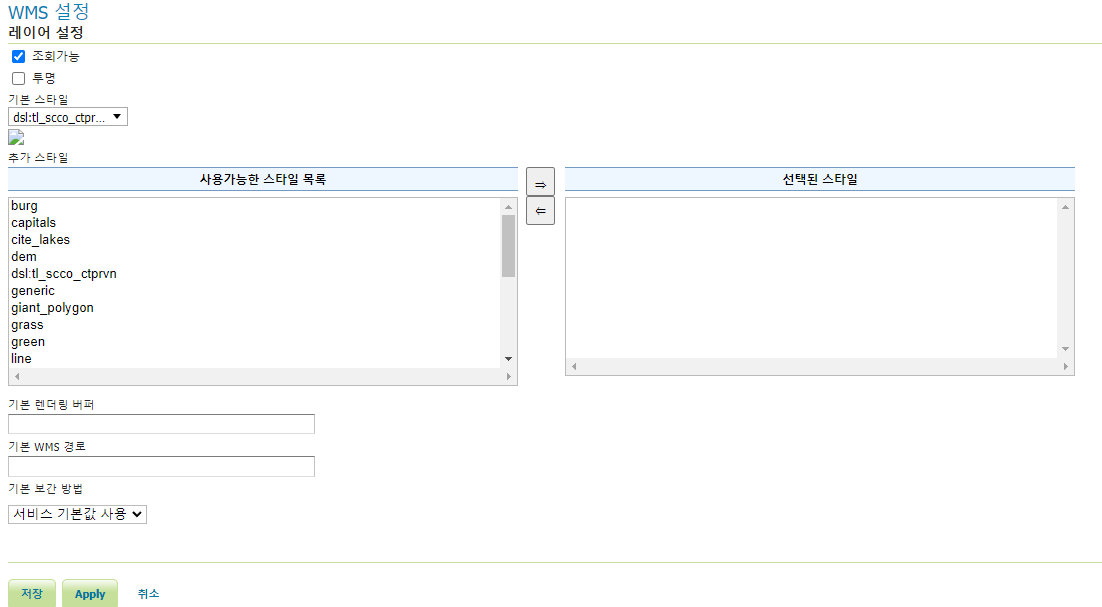
- 기본 스타일을 위에서 생성한 스타일로 지정한다.
저장버튼을 클릭한다.
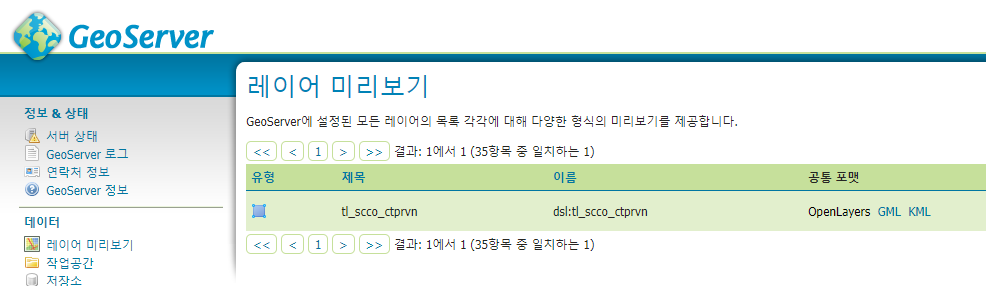
레이어가 잘 등록되었는지 확인해보자.
- 왼쪽에 ‘레이어 미리보기’ 메뉴를 클릭한다.
- 방금 등록한 레이어가 조회된다. (tl_scco_ctprvn)
- 오른쪽에
OpenLayers버튼을 클릭한다.
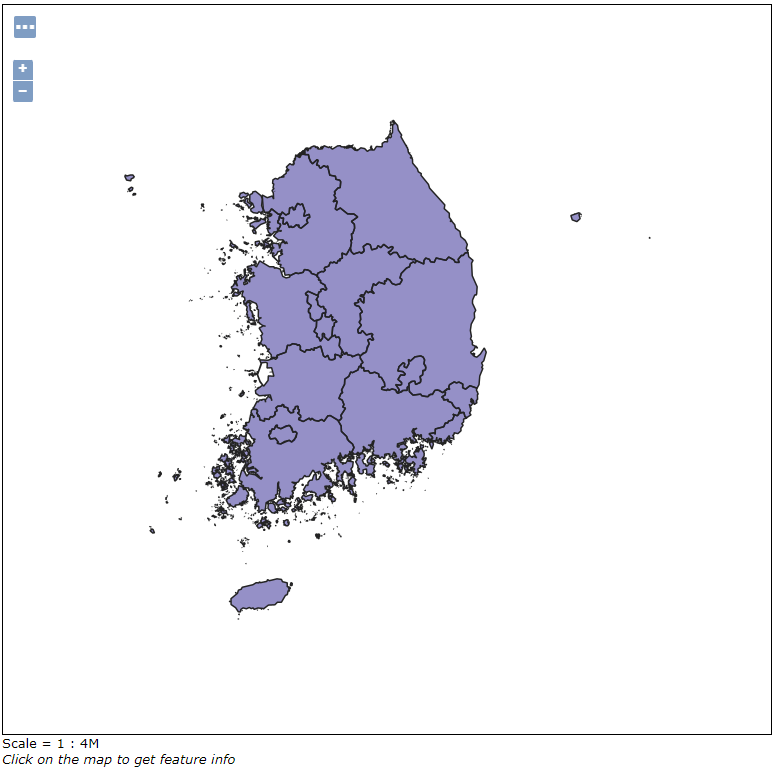
'[개발] 지식 > GIS' 카테고리의 다른 글
| [QGIS] 대한민국 격자 레이어 생성 (0) | 2022.10.08 |
|---|---|
| React에서 leaflet으로 대한민국 카카오맵 불러오기 (0) | 2022.04.26 |
| [GIS 개발환경 세팅] 5. GeoServer 배포 (0) | 2022.02.11 |
| [GIS 개발환경 세팅] 4. Shape File DB 업로드 (0) | 2022.02.10 |
| [GIS 개발환경 세팅] 3. PostgreSQL, PostGIS 설치 (0) | 2022.02.09 |