2022. 2. 9. 06:00ㆍ[개발] 지식/GIS
PostgreSQL-13
1. 다운로드
위 링크에 접속한다.
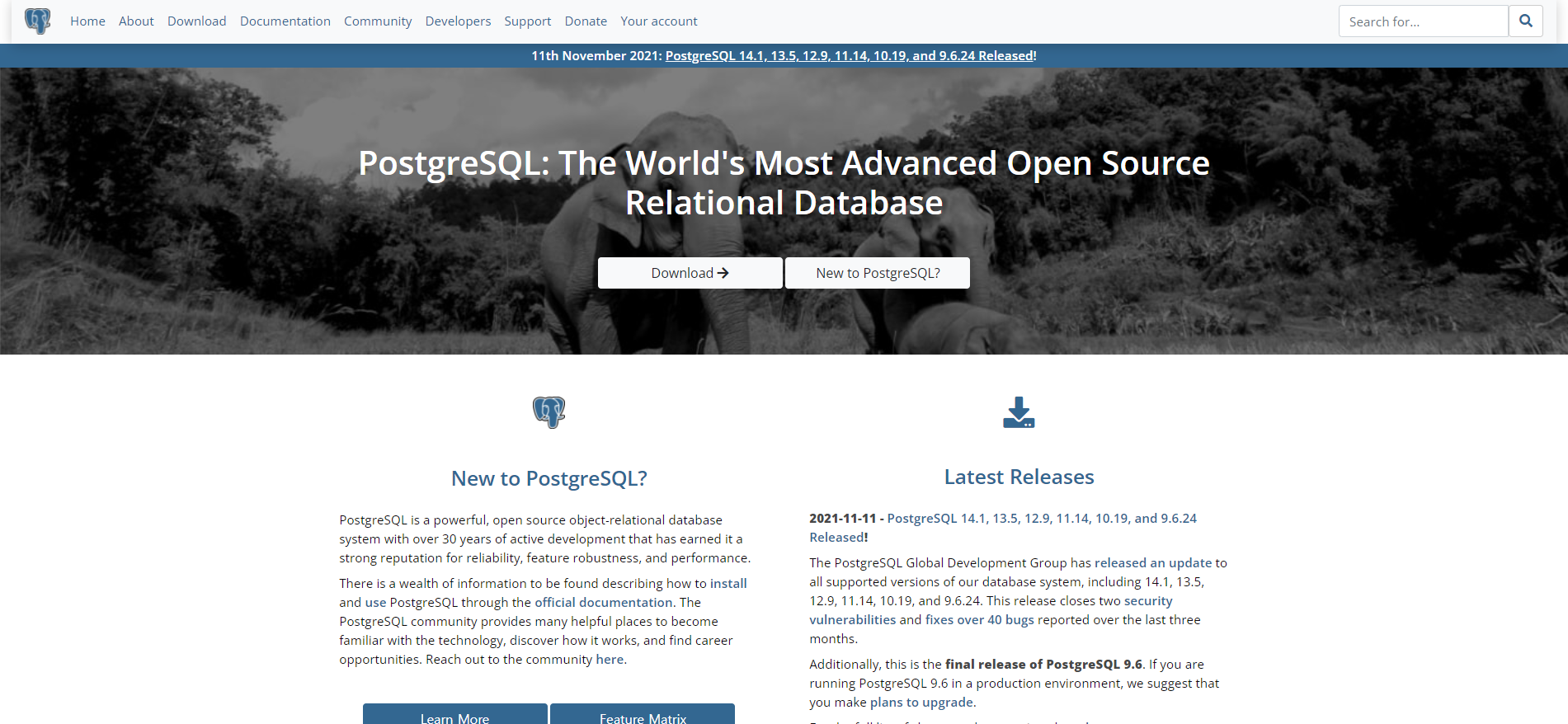
Download 버튼을 클릭한다.

Windows 버튼을 클릭한다.
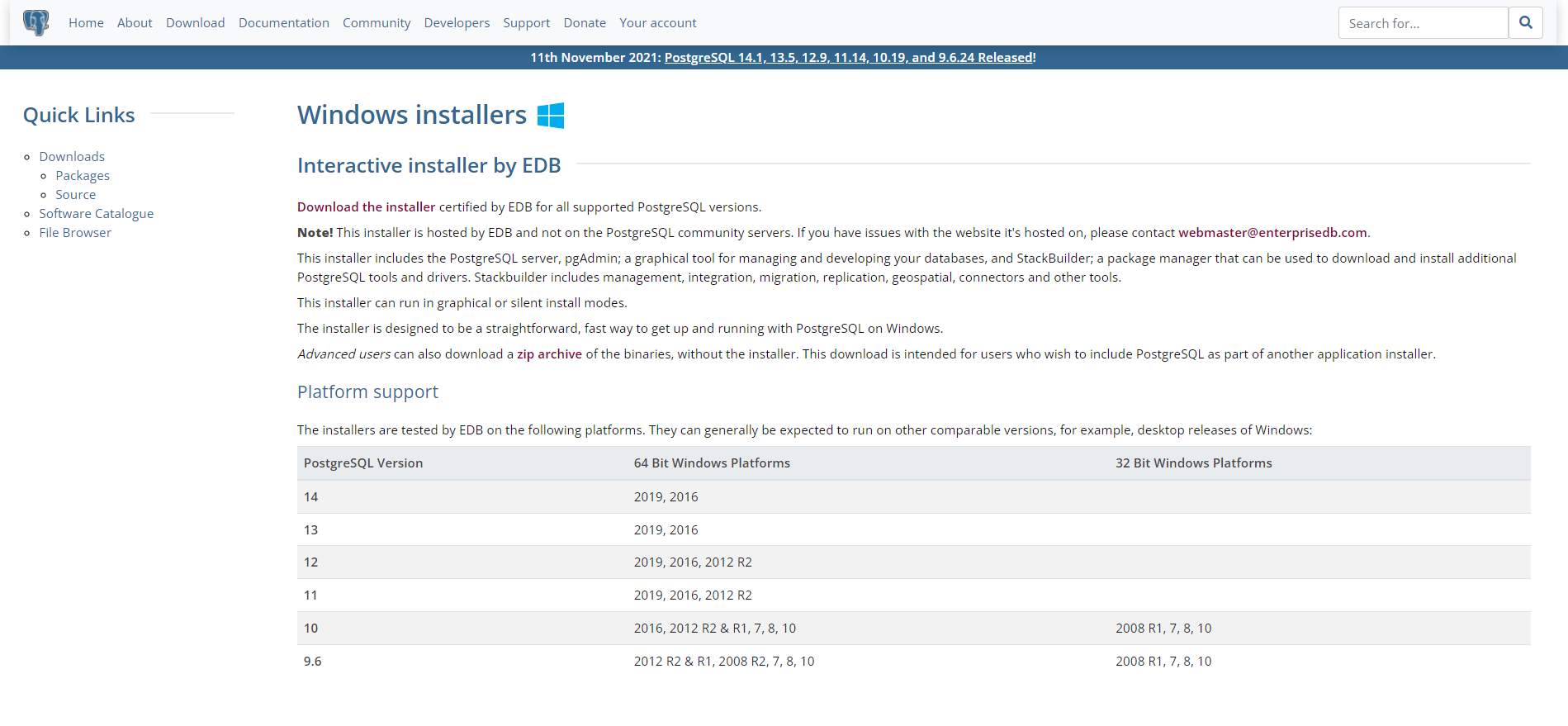
Download the installer 링크 클릭 → postgresql-13.5-1-windows-x64.exe 다운로드
2. 설치
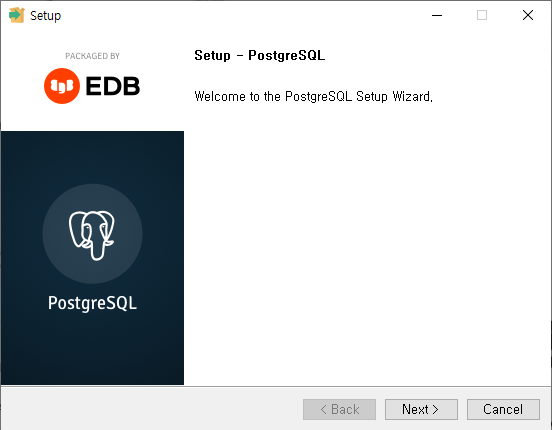
Next
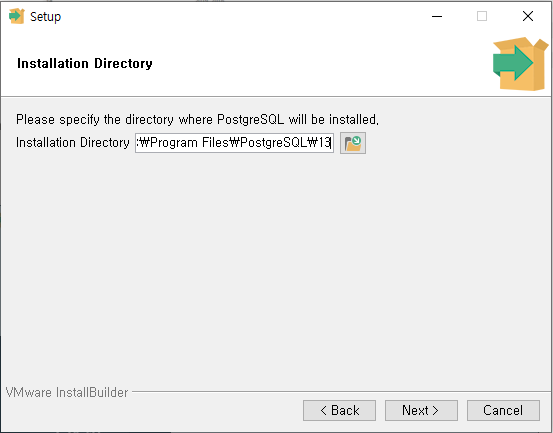
설치경로 (C:\Program Files\PostgreSQL\13) → Next

전부 체크 (Default) → Next

Data 디렉터리 경로 설정 (C:\Program Files\PostgreSQL\13\data) → Next
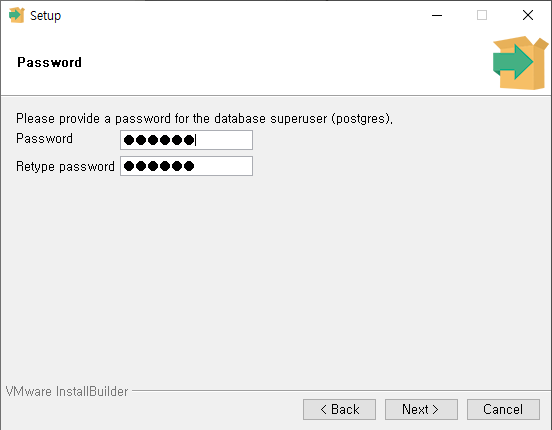
superuser password 설정 → Next
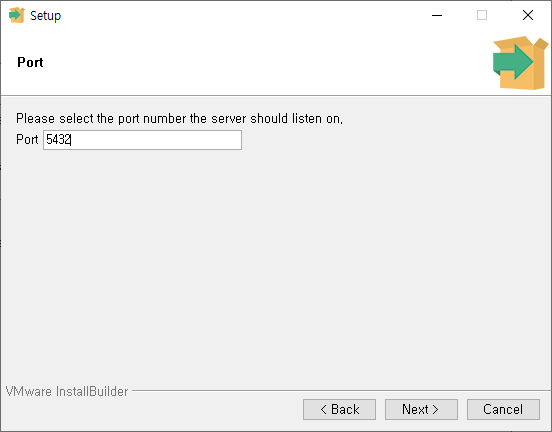
서비스 포트 설정 (Default: 5432) → Next
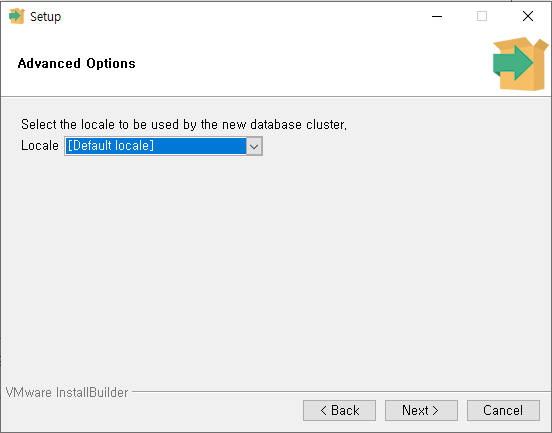
Locale 설정(Default locale) → Next
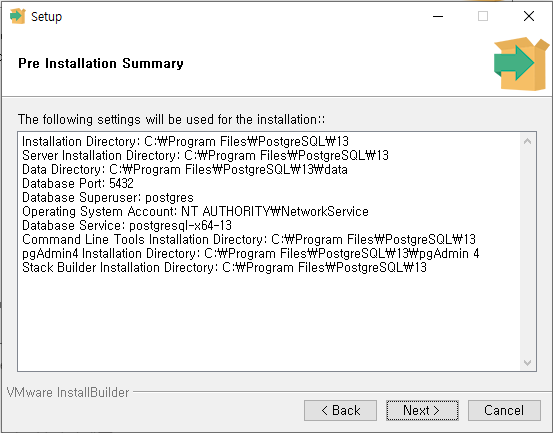
Summary → Next
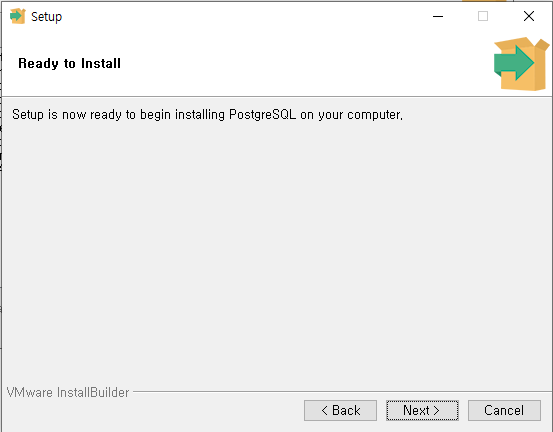
Next

Installing
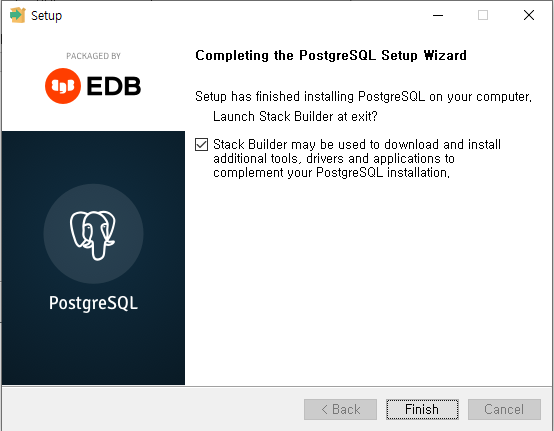
체크하지 말고! 그냥 종료 → Finish
PostGIS
1. 다운로드
위 링크에 접속한다.
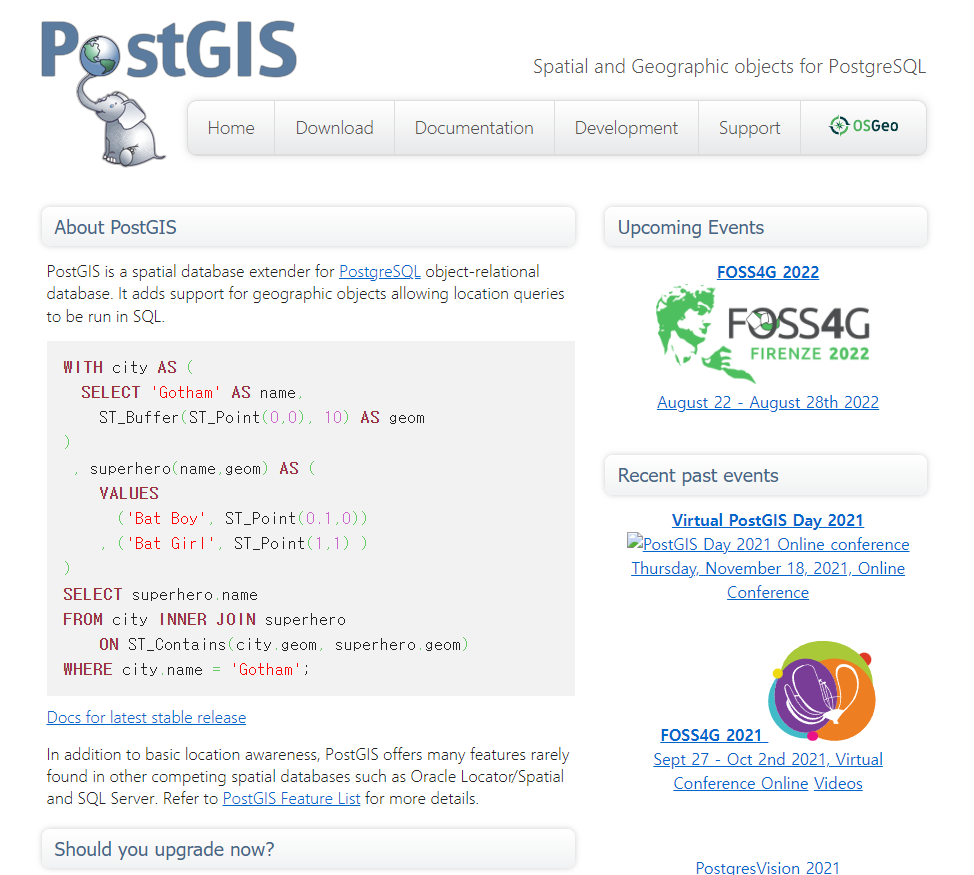
Download 탭을 클릭한다.
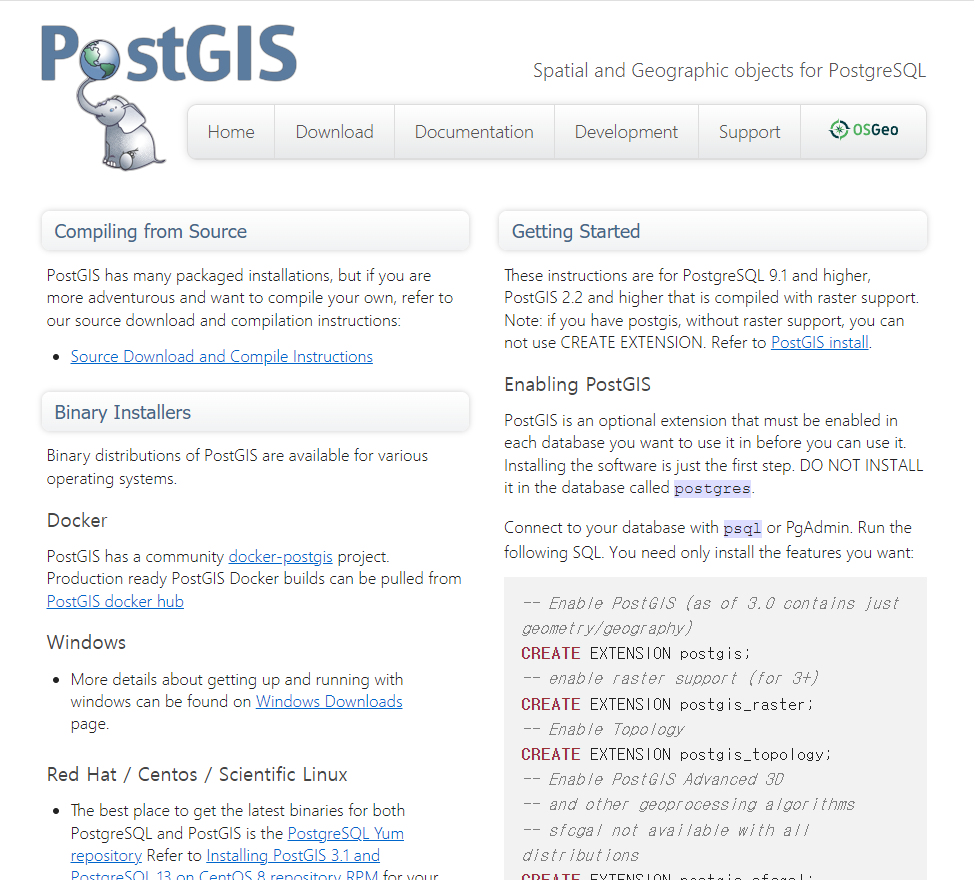
Windows Downloads 링크를 클릭한다.
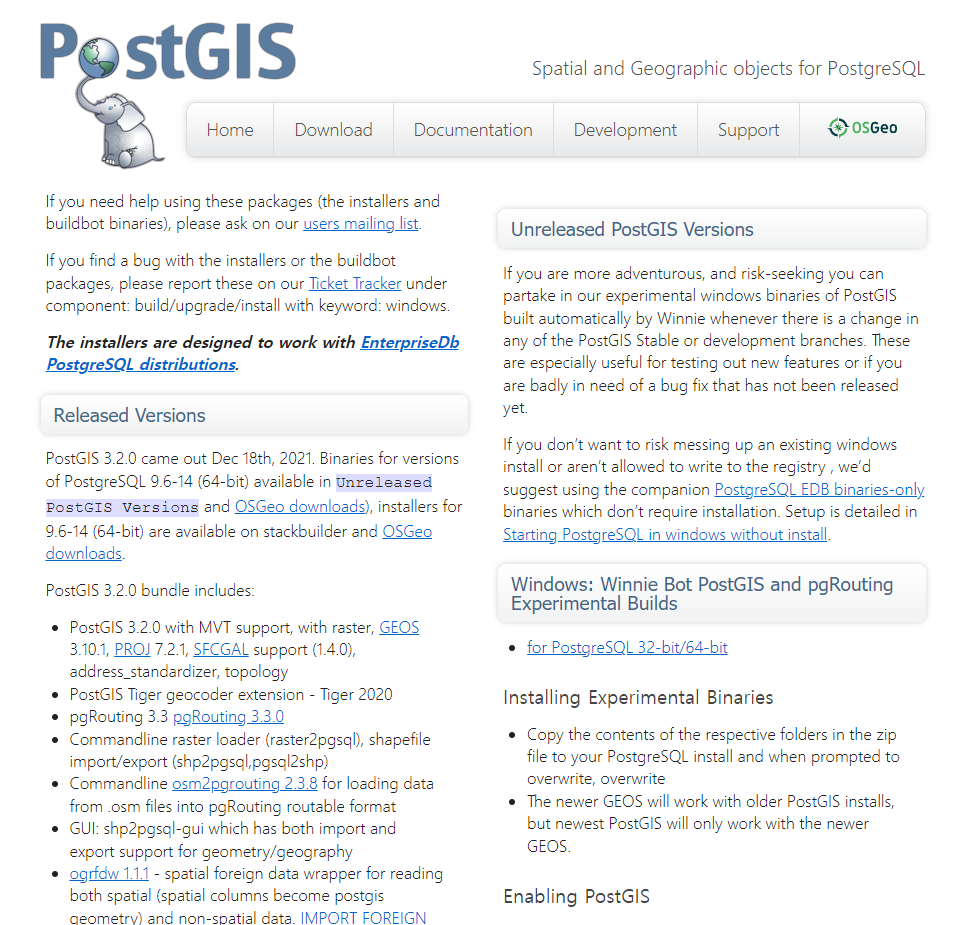
OSGeo downloads 링크를 클릭한다.
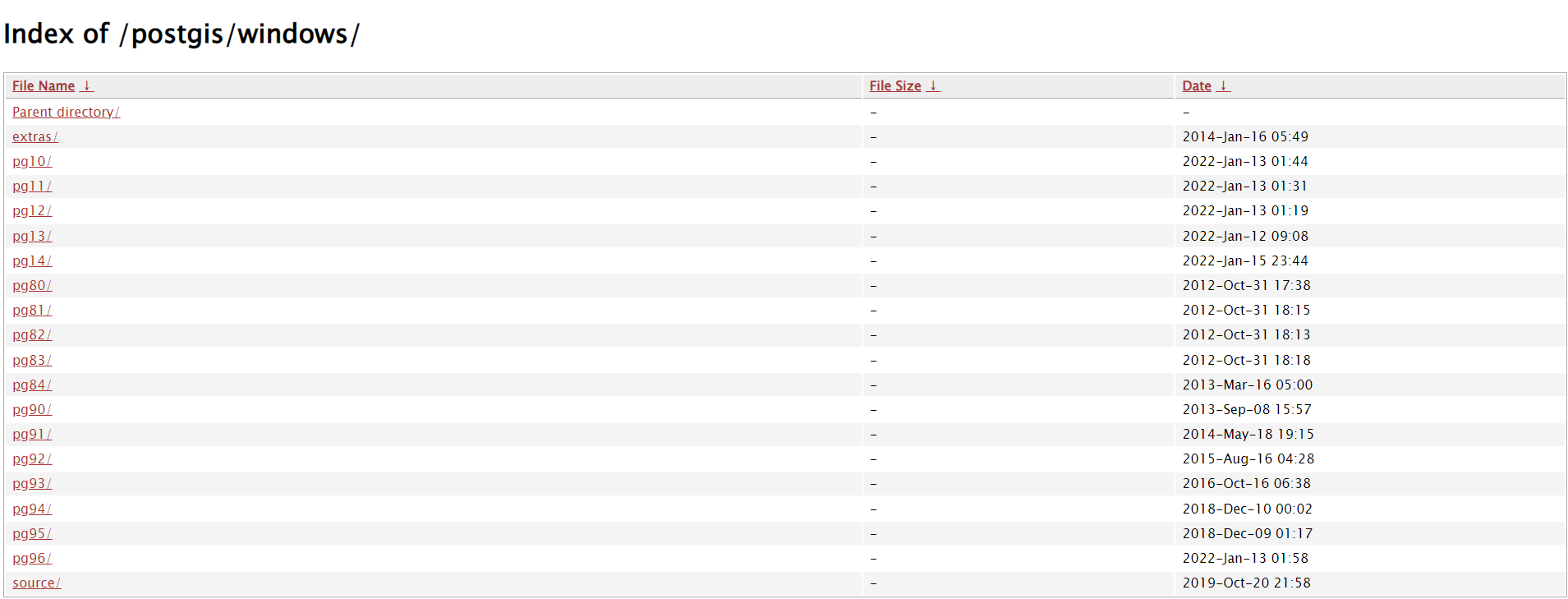
위와 같은 화면이 나온다. pg13을 클릭한다.

postgis-bundle-pg13x64-setup-3.2.0-2.exe 링크를 클릭 → 다운로드
2. 설치
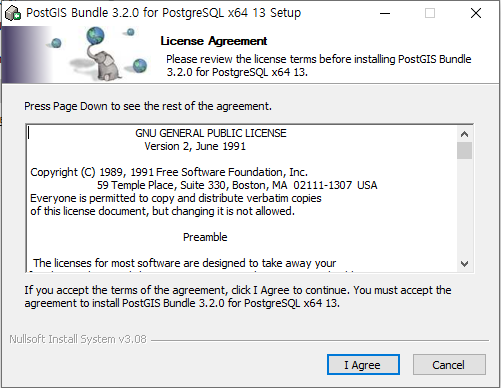
I Agree 클릭
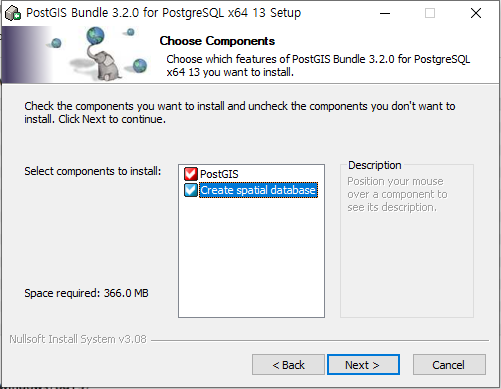
설치와 동시에 database를 생성하고 싶다면 Create spatial database에 체크한다(나중에 별도로 만들 수 있다). → Next
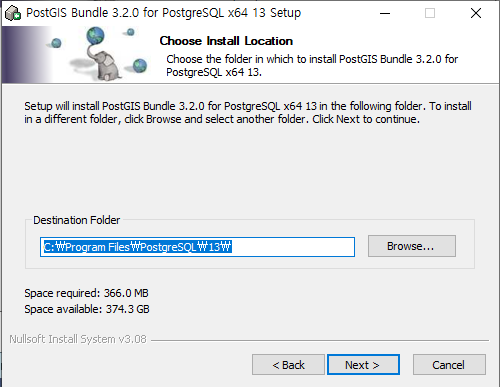
경로 확인 (C:\Program Files\PostgreSQL\13) → Next
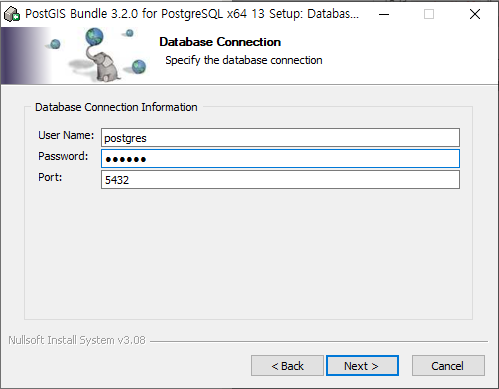
postgreSQL DB에 접속할 계정과 비밀번호 그리고 Port를 작성하고 → Next
위에서 Create spatial database 에 체크를 했다면 생성할 데이터베이스 이름을 지정해준다. → Install
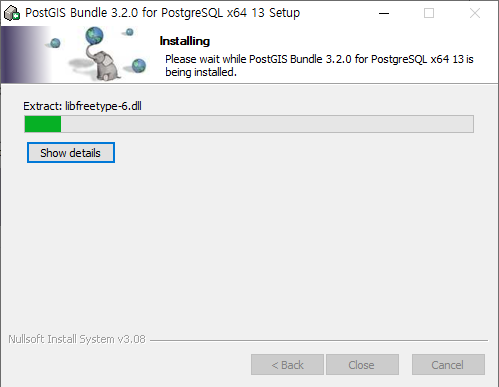
설치 중
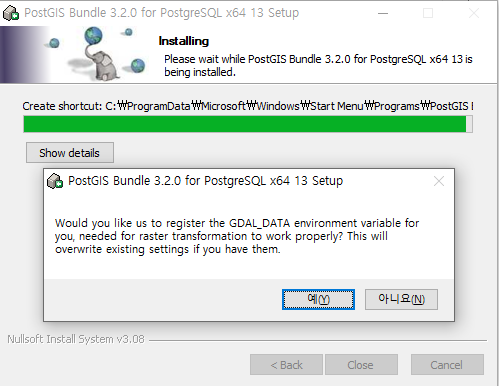
환경변수를 설정하겠냐고 물으면 Yes를 클릭한다.
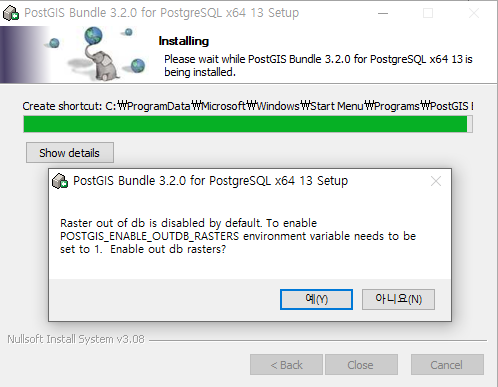
환경변수 값을 세팅해도 되냐고 물으면 Yes를 클릭한다. 이 외에도 몇 번 더 물어보는데 모두 Yes 하면 된다.
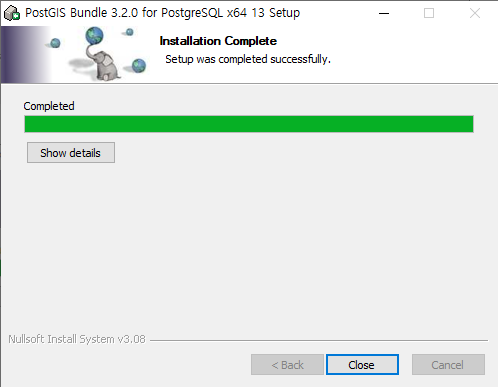
설치 중
3. DB 확인
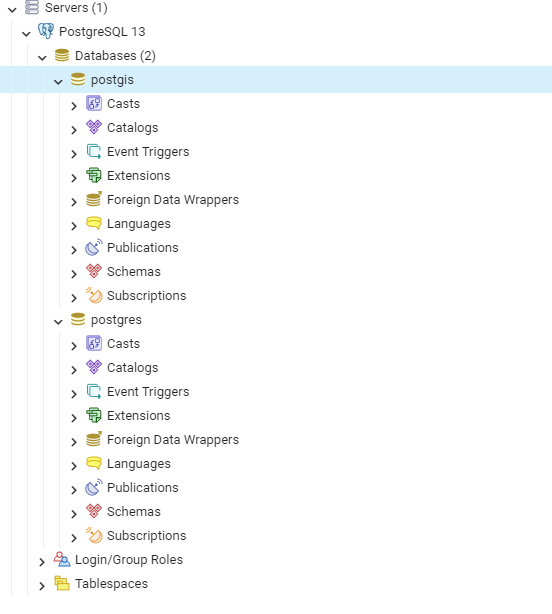
PostgreSQL을 설치하면 같이 설치되는 pgAdmin을 통해 DB를 확인해보면 기본으로 생성된 postgres db 외에 postgis db가 추가된 것을 확인할 수 있다. 여기서 postgis는 위의 설치 과정에서 지정한 db 이름이다.
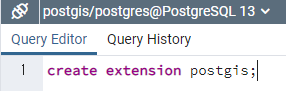
PostGIS 설치 옵션 중 Create spatial database 옵션을 선택하지 않고 별도로 database를 생성해서 사용하려는 경우 query console에서 위 명령어를 수행하여 postgis 확장 모듈을 활성화 해야 한다. 하지만 Create spatial database 옵션을 체크하여 database를 생성한 경우 이는 불필요하다.
'[개발] 지식 > GIS' 카테고리의 다른 글
| React에서 leaflet으로 대한민국 카카오맵 불러오기 (0) | 2022.04.26 |
|---|---|
| [GIS 개발환경 세팅] 5. GeoServer 배포 (0) | 2022.02.11 |
| [GIS 개발환경 세팅] 4. Shape File DB 업로드 (0) | 2022.02.10 |
| [GIS 개발환경 세팅] 2. QGIS 설치 & 행정구역 레이어 불러오기 (0) | 2022.02.08 |
| [GIS 개발환경 세팅] 1. 개요 (0) | 2022.02.07 |