2021. 11. 27. 17:20ㆍ[게임] 정보/게임기
구퓌(9P) OS 이미지 세팅
OS 이미지 설치
순정 linux를 사용할 수 있지만 라즈겜동과 같은 네이버 까페에서 활동하시는 분들이 OS를 리폼해서 올려준 것들이 있다. 여러가지 시행착오와 경험이 녹아들어 있으므로 만들어준 OS 이미지를 사용하는 것이 시간과 노력을 절약할 수 있다. 먼저 OS 이미지를 다운받자. 라즈겜동 까페에서 구퓌님이 제공해주신 이미지를 사용했다.
1. 이미지 다운로드 (OGA 9P-V4)
라즈겜동 까페에서 구퓌 님이 제공해주신 이미지 (버전 4)
2. balenaEtcher 설치
OS 이미지를 SD Card에 넣으려면 유틸이 필요하다. 대부분 윈도우 운영체제를 사용하기 때문에 SD Card에 리눅스 기반의 OS를 넣기 위해서는 SD Card의 데이터 형식을 리눅스 기반으로 변경하고 Flash 하는 작업이 필요하기 때문이다. 말이 어렵지 balenaEtcher 라는 툴을 사용해서 아래와 같이 Flash해주면 작업이 끝난다. 먼저 아래 링크에서 툴을 다운받고 설치하자.
balenaEtcher - Flash OS images to SD cards & USB drives
3. 이미지(OS) 설치
balenaEtcher를 실행하면 아래와 같은 화면이 나온다.
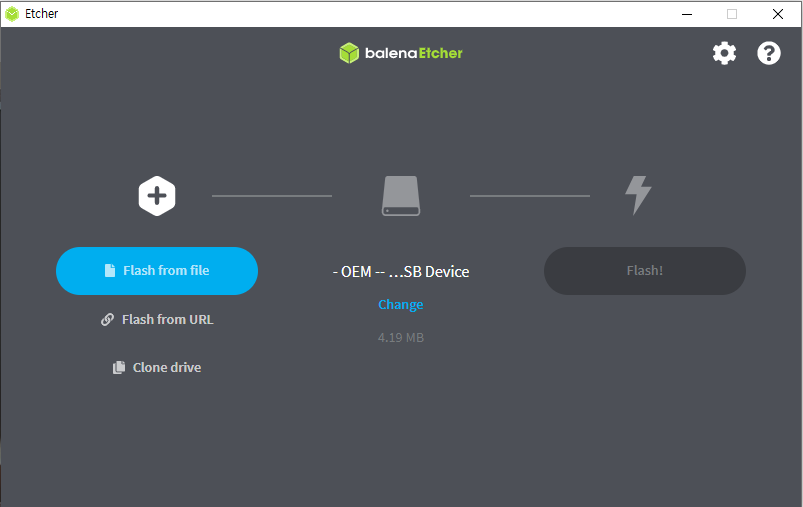
가운데 Change 버튼을 누르면 아래와 같은 창이 뜨는데 삽입된 SD Card를 선택한다.
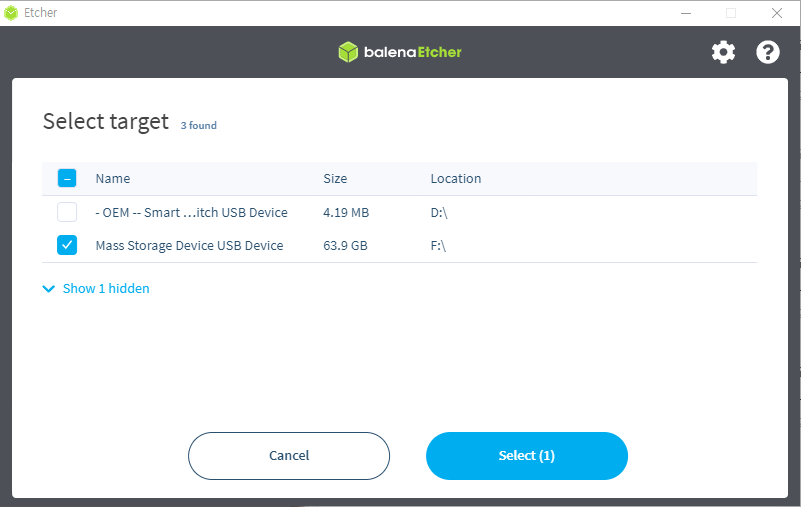
다시 홈화면으로 돌아와 좌측의 Flash from file 버튼을 클릭해서 다운받은 한방팩 이미지 파일을 지정한다. 그럼 아래처럼 우측에 Flash! 버튼이 활성화 될 것이다. 클릭한다. 아래 스크린샷은 오드로이드 N2 기반의 한방팩을 설치하려다 찍은 스샷이라서 이미지파일명은 무시하도록 하자(방법은 동일하다). 결과적으로 N2기반 한방팩 설치는 실패했다.
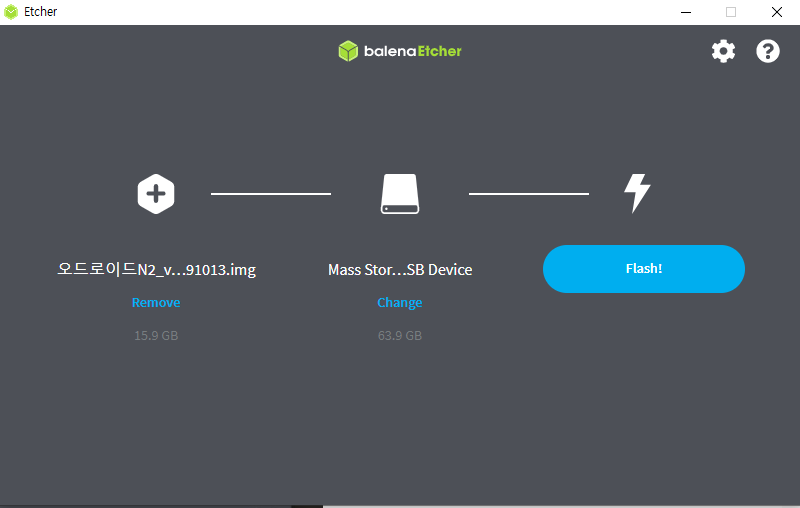
시간이 좀 걸린다.
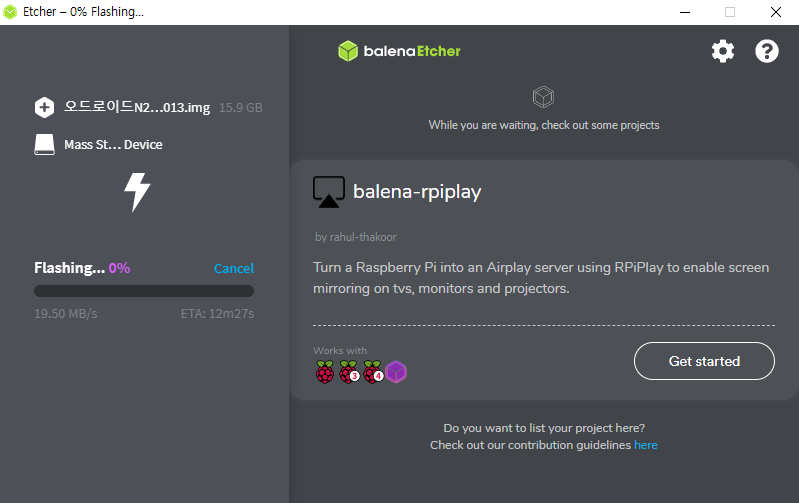
Flashing과 Validating이 완료되면 이제 더이상 윈도우에서 해당 SD Card를 인식할 수 없다. 윈도우와 리눅스의 데이터 형식이 다르기 때문이다. 윈도우 PC에서 이미지가 설치된 SD Card를 읽고 싶거나 직접 롬파일을 옮기고 싶다면 아래 링크의 Linux File Systems For Windows 툴을 설치해서 마운트 한 뒤 열어야 한다. 하지만 본 포스팅에서는 Wifi를 통해 무선으로 연결할 것이므로 여기서 따로 설명하진 않는다. 사용법은 간단하기 때문에 Linux File Systems For Windows 키워드로 구글 검색하면 주르륵 나올 것이다.
Linux File Systems for Windows | Paragon Software
4. OS 확장
OGA에 SD Card를 삽입하고 전원을 켠다. 기기에서 알아서 boot 이미지를 인식하고 설치를 진행하므로 메인화면이 뜰때까지 기다린다.
5. SD Card 리사이즈
메인메뉴에서 AM 설정에 들어가 SD카드 리사이즈 기능을 실행하여 용량을 확장한다. 이것을 하지 않으면 OS 이미지만큼의 용량만 인식을 하기 때문에 롬파일을 추가로 넣을 수 없다.
6. Wifi 연결
게임을 넣기 위해 SD Card를 직접 PC에 연결(마운트)하고 넣을 수 있지만 Wifi를 이용해서 넣는 것이 훨씬 편하다. 이를 위해서 일단 Wifi 동글(다이소에서 5000원)을 구입해서 기기에 연결한 후, AM 설정 - Wifi 설정에 들어가 Wifi를 잡아야 한다.
Wifi 설정 메뉴에 들어가서 L1 또는 L2 버튼을 누르면 하단에 + 버튼을 선택할 수 있다. + 버튼을 선택하면 연결할 수 있는 Wifi 목록이 조회되는데, 여기서 원하는 Wifi를 선택하고 비밀번호를 입력해서 연결한다. 연결이 된다면 삼각형(재생 아이콘)이 표시되면서 연결됨을 보여준다.
그 다음은 AM 설정 - 네트워크 정보 메뉴에 들어간다. 연결된 Wifi에 대한 IP 주소가 나올 것이다. 이 주소를 기억하자.
7. Putty, WinSCP 설치
위에서 기억한 IP로 PC에서 접근하려면 Putty, WinSCP 툴이 필요하다. Putty는 SSH(Port: 22)로 접근하여 리눅스 터미널을 사용할 수 있게 하는 것이고, WinSCP는 윈도우 폴더를 사용하는 것처럼 SFTP 프로토콜로 파일을 옮길 수 있게 해준다.
Putty에서 연결을 설정하면, WinSCP에서 접속정보를 받아와서 사용할 수 있기 때문에 둘 다 설치하는것이 추후에도 유용할 것이다.
8. Putty SSH 접속
아까 기억한 IP 주소를 하단 캡쳐처럼 Host Name 항목에 입력한다. 그리고 Port는 22를 입력한 뒤, Connection Type은 SSH를 선택한다. 그리고 최하단에 Open 버튼을 클릭한다.
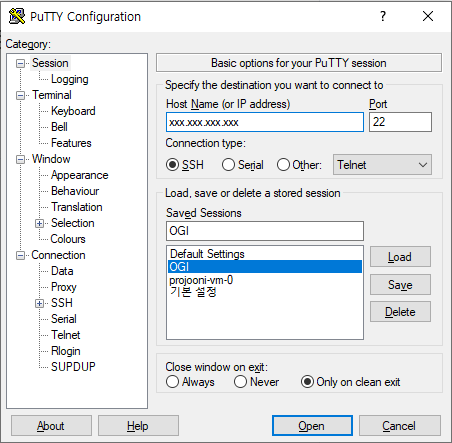
처음에 접속하면 안내 창이 뜨는데 잘 기억이 안나지만 Accept를 클릭하면 된다. 정상적으로 접속했다면 id를 입력하는 창이 아래처럼 나올 것이다. odroid를 입력한다.

그다음은 password를 입력해야 한다. password도 동일하게 odroid를 입력하고 엔터를 누른다. SSH에서는 password를 입력할때 타이핑되는 것이 보이지 않는다. 무시하고 odroid를 입력하고 엔터를 누르면 된다.

id와 password는 ODROID에서 미리 설정한 계정과 비밀번호이다. 접속한 뒤 root계정으로 전환해서 password를 바꿀 수 있을 것 같긴한데 거기까진 테스트를 해보진 않았다. 굳이 바꿀 필요도 없다.
정상적으로 접속되었다.
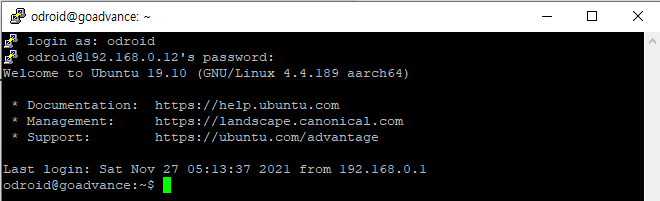
9. WinSCP 설치, 실행
다른 포스팅을 보니 FileZilla를 사용하는 것 같은데, 나는 이미 WinSCP를 사용하고 있었으므로 그냥 이것을 사용했다. Putty 설정을 그대로 가져올 수 있어서 편리하고 프로그램도 가볍다. 설치하고 실행하면 Putty Session 정보를 가져올 것인지 물어볼 것이다. Yes를 클릭하면 위에서 로그인했던 Putty 접속정보를 가져온다(단 Putty에서 방금 접속한 정보를 Save 했어야 한다). Putty에서 접속정보를 Save하지 않았더라도 로그인 창이 실행되었을 때 똑같이 호스트 이름과 포트번호에 IP, Port:22를 입력하고 로그인하면 된다. 물론 id/password는 odroid/odroid다.
10. 롬파일 복사
아직까지 별도의 롬파일을 넣어보진 못했기 때문에 아래 방식은 추측이다.
최상단 디렉토리에서 /roms 디렉토리에 들어가면 플랫폼별로 디렉토리가 분리되어 있다. 각 플램포에 맞게 롬파일을 넣어준다. 압축된 상태로 넣지 말고 압축을 풀어서 넣어야 하는것으로 알고 있다. 한방팩이 있었으면 좋았을텐데 하나하나 롬파일을 구하기가 어려울 것 같긴하다.
여기까지가 OS 이미지 설치 방법과 롬파일 복사 방법에 대한 설명의 끝이다.
한방팩으로 세팅하기 (실패)
이 방식은 실패했으므로 패스한다. ODROID N2 기반으로 만들어진 한방팩인데 OGA에 설치하려니 인식이 안되는 문제가 발생했다.
오드로이드 한방이미지 다운로드
한방 이미지는 각자 찾아서 다운받는다.
SD Card 포맷
cmd 실행 후 아래 명령어 실행
diskpartDISKPART 진입 후 아래 명령어 실행 (연결된 disk 조회)
list disk용량을 잘 보고 SD Card disk를 선택
나같은 경우는 2번이므로 아래와 같이 입력 후 실행
select disk 2포맷 실행
clean파티션 생성
create partition primary활성화
active활성화를 하면 윈도우 포맷 창이 뜨게 되는데, SD Card가 32GB 이하라면 FAT32(기본값)로 해도 된다. 하지만 나 같은 경우는 exFAT 형식만 있었기 때문에 exFAT 형식으로 포맷을 진행하였다. 그리고 할당 단위 크기는 기본 할당 크기로 변경하고 포맷을 진행한다.
OS 부터 롬파일까지 직접 세팅하기
수동으로 OS를 설치하고 롬파일을 하나하나 넣는 작업은 해보지 않았다. 귀찮고 복잡하기도 했고, 한방팩을 누군가 편히 쓰라고 만들어 두었는데 굳이 어렵게 갈 필요는 없을 것 같다는 생각이 들었기 때문이다.
그래도 처음에는 OS 설치부터 진행하려고 했기 때문에 조사한 링크들을 올려본다. 이 링크들은 아래 Ref. 항목에 있는 유투브에서 발췌하였다.
Odroid Go Advance 도움 사이트
Go Advance Wiki
odroid_go_advance:start [ODROID Wiki]
Go Advance Forum
Odroid Go Advance 이미지
Stock Image
odroid_go_advance:make_sd_card [ODROID Wiki]
Retro Area
Batocera
윈도우 소프트웨어
USB Image Tool
alex's coding playground " Download
Paragon Linux File For Windows
Linux File Systems for Windows | Paragon Software
Reference
무선 FTP
오드로이드 고 어드밴스에 와이파이로 게임 전송하기(vsftpd)
한방팩으로 설치하기